How To: Forum - ein Tutorial
- Wichtig
| SPOOKY TIME - Halloween Event 2025 Zeit sich dumm und dämlich durch alle ACG Seiten zu klicken: die Kürbissuche beginnt! >> Halloween Event Info |
Da immer mal wieder Fragen zu den Funktionen des Forum aufkommen, präsentieren wir dir ein kleines Tutorial mit den wichtigsten Informationen und Funktionen des Forums, eben ein: How to Forum! Bevor du mit dem Lesen beginnst schon einmal vorweg: wenn du Fragen hast, wende dich an das Team, wir helfen gerne!
Ein wenig scrollen lässt sich hier leider nicht vermeiden, aber damit du den Überblick nicht verlierst, gibt es eine kleine Übersicht vorweg:
- Basics - Überblick / Foren auf- und zuklappen / Ungelesene Beiträge / (Alle) Foren als gelesen markieren
- Themen und Beiträge - Auswahl der Kategorie / Thema erstellen / Label und Themenformulare / Beitrag erstellen / Beiträge bearbeiten oder löschen / Beitrag melden / Beiträge zitieren
- Der Editor - Überblick / Listen erstellen / Links einfügen / Bilder einfügen / Tabelle einfügen / Dateianhänge / Umfragen erstellen
1. Basics
Überblick
Unser Forum teilt sich in neun verschiedene Bereiche auf und bietet damit für die meisten Interessen einen Platz. Im Fokus stehen bei uns natürlich unsere Kernthemen: Anime, Manga, Japan und Games. Aber auch die Community kommt nicht zu kurz.
Die Bereiche im Überblick:
Foren auf- und zuklappen
Wenn dich einzelne Bereiche stören und/oder du nicht viel scrollen möchtest, kannst du einzelne Foren ausblenden bzw. zuklappen. Dazu klickst du einfach auf den kleinen Pfeil des betreffenden Forums.

Bild 1
Noch selektiver kannst du vorgehen in dem du die Foren an / aus Funktion nutzt, einzelne einzelne Unterforen lassen sich dadurch ausblenden. Klicke dazu auf das Augensymbol auf der rechten Seite und setz deine Häkchen!
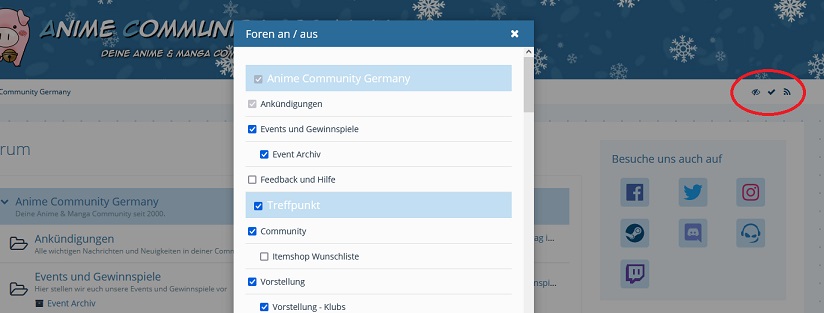
Bild 2
Ungelesene Beiträge
Ungelesene Beiträge werden bei uns farblich hervorgehoben. Dadurch siehst du schnell was du noch nicht gelesen hast. Im Forum - Dropdownmenü kannst du dir mit einem Klick alle ungelesenen Beiträge anzeigen lassen, oder direkt in die einzelnen Foren-Bereiche gehen.
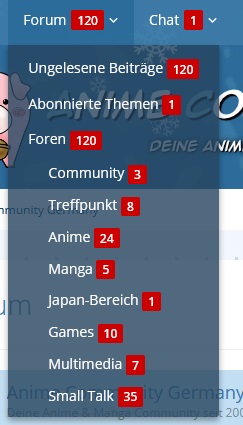
Bild 3
(Alle) Foren als gelesen markieren
Du kannst entweder alle Foren oder auch einzelne Unterforen als gelesen markieren. Alle ungelesenen Beiträge werden dadurch zurückgesetzt. Klicke dazu einfach auf den Haken rechts auf der Seite (siehe Bild 2). Diesen Haken findest du auch in allen Unterforen.
2. Themen und Beiträge
Auswahl der Kategorie
Bevor du ein Thema erstellst, schaue dich erst im Forum um und suche die richtige Kategorie für dein Thema aus, damit alles seine Ordnung hat und man dein Thema zB. im Anime-Bereich auch findet. Wenn du dir nicht sicher bist, nutze den Small Talk Bereich oder frage das Team um Rat - wir helfen immer gern und können zur Not auch falsch platzierte Themen verschieben.
Thema erstellen
Das Erstellen eines Themas ist sehr einfach. Klicke dafür einfach im betreffenden Bereich, zum Beispiel Anime > F-K auf Thema erstellen. Es öffnet sich ein neues Fenster in dem du dem Thema einen Titel gibst, Tags für die Themen-Schlagwortwolke hinzufügen kannst und natürlich den eigentlichen Inhalt des Themas verfassen musst. Wenn du alles ausgefüllt hast, klicke auf Absenden und dein Thema steht.
Bitte achte dabei darauf, dass du einen vernünftigen Inhalt erschaffst. Erstellst du z.B. ein Thema zu einem neuen Anime, wollen die Leute etwas über diesen Anime erfahren und auch deine eigene Meinung dazu lesen. Kurze "Meinungen" wie z.B. "Der Anime ist gut!" sind wenig aussagekräftig.
Label und Themenformulare
In vielen Bereichen des Forums kannst du Label hinzufügen die z.B. etwas über die FSK oder das Genre verraten. Diese Label sieht man dann direkt in der Themenübersicht eines Bereichs und sie geben sofort die ersten Informationen über den Inhalt des jeweiligen Threads.
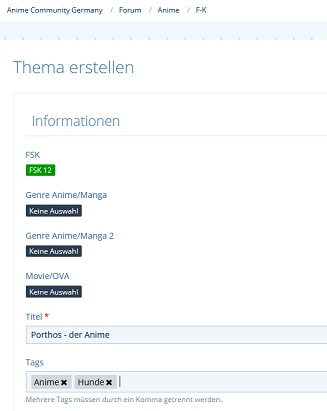
Bild 4
In einigen Bereichen gibt es auch Themenformulare. Diese geben dem Leser die wichtigsten Informationen zu einem Titel, z.B. einem Anime. Einige der Punkte der Themenformulare sind Pflichtfelder und müssen ausgefüllt werden, andere sind optional. Schrecke nicht davor zurück, die meisten Informationen findet man in wenigen Sekunden im Internet.
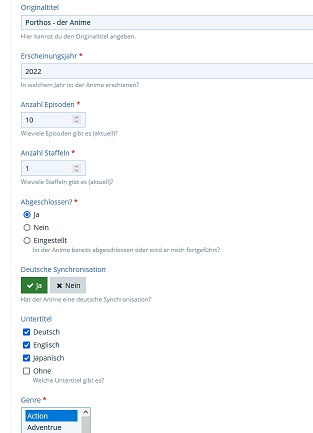
Bild 5
Beitrag erstellen
Du hast ein interessantes Thema für dich gefunden und möchtest deine Meinung dazu abgeben? Füge einfach eine Antwort hinzu. Dazu kannst du entweder bis ganz an das Ende des Themas scrollen, dort befindet sich das Eingabefenster oder du klickst ganz oben auf der aktuellen Seite auf Antworten, dann gelangst du direkt dorthin. Wenn alles geschrieben ist, veröffentliche deinen Beitrag mit Antworten.
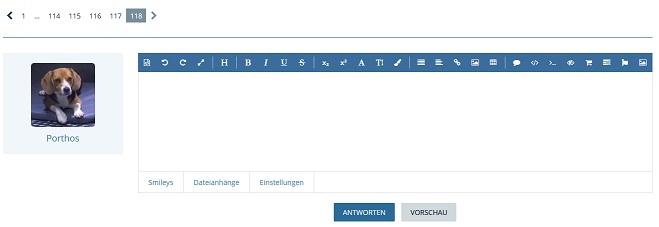
Bild 6
Bitte achte auch bei deinen Beiträgen auf einen vernünftigen und aussagekräftigen Inhalt. Du musst natürlich keine Romane verfassen, aber du solltest deine Meinung schon begründen.
Beiträge bearbeiten oder löschen
Du hast dich verschrieben oder möchtest deinem Beitrag noch zusätzlichen Inhalt hinzufügen? Dann wähle am unteren rechten Rand deines Beitrages Bearbeiten aus. In dem kleinen Dropdownmenü kannst du nun Beitrag bearbeiten auswählen und dann Anpassungen vornehmen. Mit einem Klick auf Speichern werden diese dann übernommen. In dem angesprochenen Dropdownmenü findest du auch die Option Löschen, mit der du deinen Beitrag gänzlich entfernen kannst. Du kannst dort dann auch einen Grund dafür angeben, wenn du möchtest.
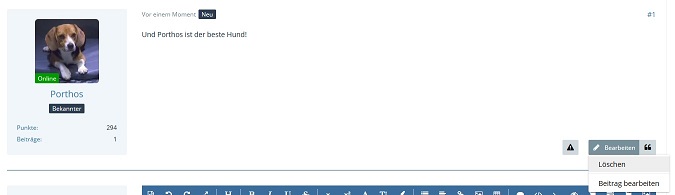
Bild 7
Übrigens: Von dir erstellte Themen kannst du nicht löschen, nur deinen Startbeitrag. Solltest du ein Thema an falscher Stelle veröffentlich haben, bitte das Team es zu verschieben. Wenn das Thema tatsächlich gelöscht werden soll, kannst du auch das Team darauf ansprechen!
Beitrag melden
Wenn dir ein Beitrag eines Mitglieds auffällt, welcher gegen die Community-Richtlinien verstößt, z.B. wegen eines beleidigenden Textes, kannst du diesen Beitrag melden. Klicke dazu auf den Melde-Button, ein "Warndreieck-Symbol" (Bild 8, roter Kreis).
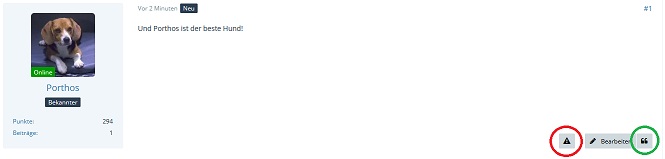
Bild 8
Es öffnet sich ein Fenster, in dem du den Grund für deine Meldung abgeben musst. Du musst nicht die Richtlinien zitieren, aber ein kurzer Grund warum der Beitrag in deinen Augen vom Team begutachtet werden sollte, wäre schon sehr hilfreich. Wenn du alles eingegeben hast, bestätige mit Absenden.
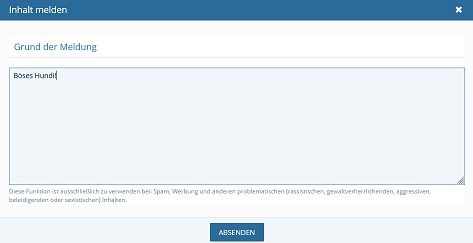
Bild 9
Beiträge zitieren
Manchmal macht es Sinn einen Beitrag eines anderen Mitglieds zu zitieren um passend darauf reagieren zu können. Um einen Beitrag zu zitieren kannst du den " Button (Bild 8, grüner Kreis) anklicken, damit zitierst du den gesamten Beitrag - dieser erscheint dann als Zitat im Antwortfenster (Bild 10) und du kannst deine Antwort darunter setzen. Wenn du geantwortet hast, bekommt das zitierte Mitglied eine Benachrichtigung darüber.
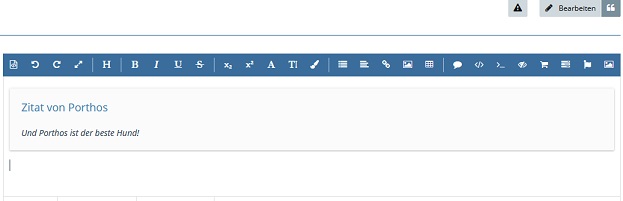
Bild 10
Alternativ, oder du möchtest gar nicht den ganzen Beitrag eines anderen Mitglieds zitieren, sondern nur Teile daraus, markiere einfach den betreffenden Textausschnitt. Es erscheint dann direkt unter dem markierten Bereich eine kleine Auswahl: Zitat Speichern und Zitat einfügen (Bild 11).
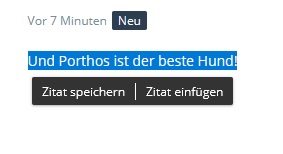
Bild 11
"Zitat einfügen" fügt das Zitat direkt in die Antwortzeile ein.
Gespeicherte Zitate und deren Anzahl werden dir am rechten unteren Rand angezeigt (Bild 12). Klickst du auf diesen Button öffnet sich ein Fenster (Bild 13), in dem du die Zitate auswählen kannst, die du in das Antwortfenster eingeben möchtest. Dazu hake die betreffenden Zitate einfach an und klicke auf Markierte Zitate einfügen. Hakst du nichts an, kannst du Alle Zitate einfügen auswählen. Am unteren Rand dieses Fensters kannst du auch einzelne oder natürlich auch alle Zitate aus dem Speicher löschen.
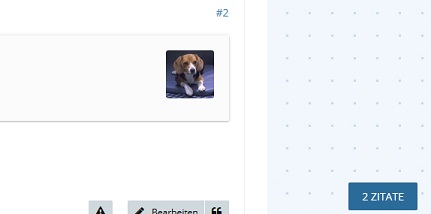
Bild 12
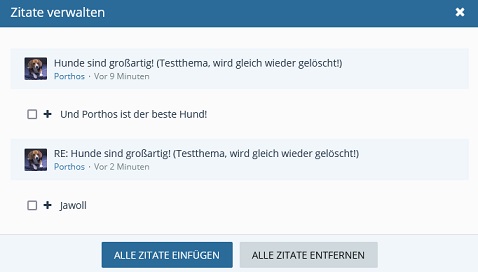
Bild 13
Übrigens: Gespeicherte Zitate kannst du auch an anderer Stelle benutzen, also in anderen Themen und auch in anderen Bereichen - sie sind nicht auf das Thema begrenzt, aus dem du sie gespeichert hast!
3. Der Editor
Überblick
Der Editor ist das wichtigste Hilfsmittel zum Erstellen von Themen und Beiträgen. Wir gehen an dieser Stelle davon aus das du schon in irgendeiner Art und Weise mit Textbearbeitungsprogrammen wie Word in Kontakt geraten bist. Unser Editor ist etwas ähnliches. Etwas anders aufgebaut, bietet er doch viele der bekannten Funktionen und zusätzlich einige speziell für dieses Forum, dazu aber später mehr.
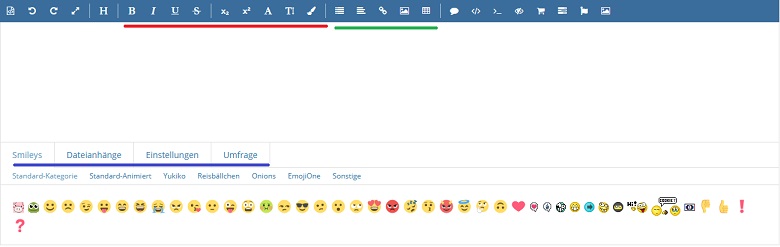
Bild 14
Du hast das große Eingabefeld zum Schreiben und darüber die Funktionen zum Bearbeiten. Wir gehen jetzt nicht auf alle Punkte ein, sondern nur auf die Basics. Zuerst einmal gibt es die klassischen Textbearbeitungsoptionen wie Fett, Kursiv, Schriftfarbe und -größe, usw. (Bild 14, rote Linie). Markiere einfach deinen Textausschnitt und betätige daraufhin die gewünschte Option, der markierte Text wird entsprechend angepasst.
Im "grünen Bereich" (Bild 14, grüne Linie) hast du die Möglichkeit den Text weiter anzupassen. Du kannst ihn ausrichten, Listen erstellen oder Links einfügen. Dazu gehst du, wie zu vor beschrieben, vor: markieren, Option betätigen, fertig. Außerdem kannst du Bilder oder auch eine Tabelle einfügen.
Über der blauen Linie (siehe Bild 14) findest du dann noch weitere Möglichkeiten. Du kannst aus einer Vielzahl an Smileys auswählen, indem du einfach das gewünschte anklickst. Außerdem kannst du Dateianhänge einfügen, die dann unterhalb deines Beitrags erscheinen. In den Einstellungen kannst du auswählen, ob du das Thema abonnieren möchtest oder nicht (Standartmäßig ist das aktiv), als Themenstarter kannst du auch eine Umfrage hinzufügen.
Im weiteren Verlauf des 3. Punktes geben wir dir noch ein paar kurze Anleitungen zu den wichtigsten Punkten abseits der reinen Textbearbeitung.
Übrigens: wenn du nicht weißt, was die einzelnen Optionen bedeuten, kannst du mit der Maus darüber geben, dann wird dir die Bedeutung angezeigt.
Listen erstellen
Am einfachsten erstellst du eine Liste, indem du das, was es aufzulisten gilt, markierst und dann die Option Liste auswählst. Hier kannst du dich dann für zwei Varianten entscheiden.
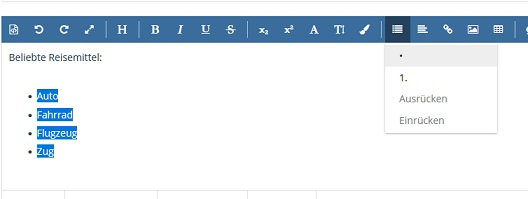
Bild 15
Links einfügen
Manchmal kann es sinnvoll sein etwas zu verlinken. Dazu markierst du den gewünschten Textabschnitt und wählst die Option Link (Bild 16, roter Kreis) aus. Es öffnet sich daraufhin ein Fenster, in dem der von dir markierte Text erscheint. Gib dann in der Zeile darüber einfach den gewünschten Link ein und bestätige mit Einfügen. Du kannst auch ohne etwas zu markieren einen Link einfügen. Einen Text kannst Du dann direkt im Fenster eingeben oder auf einen Text verzichten, so dass der Link direkt angezeigt wird. Wenn du etwas falsch verlinkt hast, klicke im Eingabefenster einfach erneut auf deinen Link. Es öffnet sich eine kleine Auswahl, mit der du entweder den Link entfernen kannst oder erneut zum Bearbeitungsfenster wechselst, um dort Anpassungen vorzunehmen.
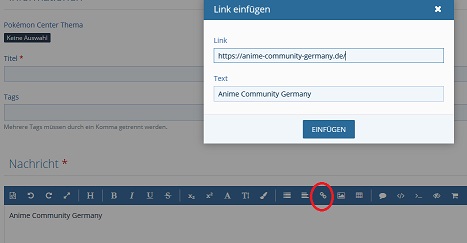
Bild 16
Bilder einfügen
Du kannst auch Bilder in deinen Beitrag einfügen. Klicke dazu einfach auf den Bild Button (Bild 17, roter Kreis). Es öffnet sich direkt ein Fenster, in das du die Quelle eingeben kannst. Dazu muss das Bild schon vorher z.B. über einen Bildspeicherservice hochgeladen worden sein. Außerdem kannst du noch eine Verlinkung angeben. Wenn alles eingegeben wurde, füge das Bild mit Einfügen in deinen Beitrag ein. Du kannst das Bild auch anders ausrichten, so dass es z.B. in der Mitte statt standardmäßig links erscheint. Dazu markiere es und nutze den Ausrichten Button (Bild 16, links des "Link" - Buttons)
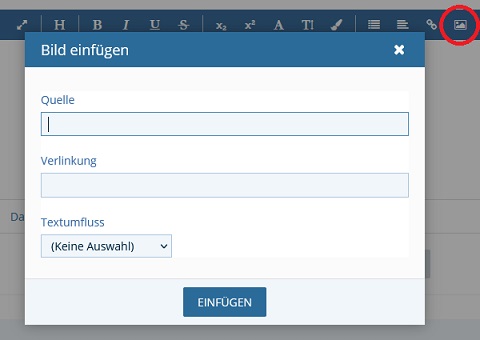
Bild 17
Übrigens: Du hast gerade keinen Bildspeicherservice zur Hand? Nutze doch einfach unseren hauseigenen: ACGPIX
Tabelle einfügen
Du kannst in deinem Beitrag auch eine Tabelle einfügen, z.B. um etwas hübsch aufzulisten. Dazu benutze den Button Tabelle (Bild 18, roter Kreis) und wähle Tabelle einfügen aus. Es öffnet sich ein kleines Fenster, in dem du die vorläufige Anzahl der Zeilen und Spalten angeben kannst (Bild 19). Bestätige dies mit Einfügen.
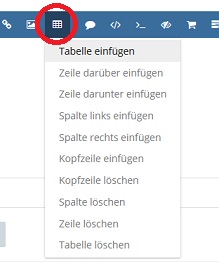
Bild 18
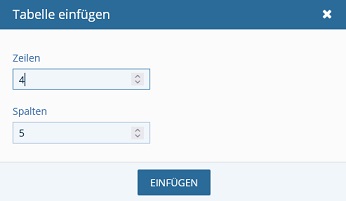
Bild 19
Nun erscheint die Tabelle im Eingabefenster und kann von dir gefüllt werden. Wenn du nun irgendwo in die Tabelle klickst und erneut auf den Button Tabelle klickst, kannst du deiner Tabelle noch eine Kopfzeile geben und Zeilen oder Spalten hinzufügen oder entfernen.
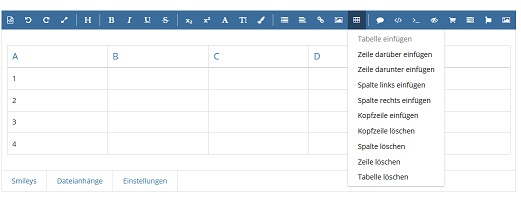
Bild 20
Dateianhänge
Du kannst deinen Beitrag auch mit Dateianhängen versehen, die andere Mitglieder dann einsehen können. Du kannst die angegebenen Dateiformate verwenden. Wähle dazu Dateianhänge aus und klicke auf Hochladen um z.B. ein Bild von deinem Rechner oder deinem Smartphone hochzuladen. Nun kannst du es entweder so belassen, der Dateianhang befindet sich dann unter deinem Beitrag (siehe Bild 22). Oder du fügst ihn wie in Bild 21 zu sehen als Vorschau oder gar als Original direkt in deinen Beitrag ein. Mit einem Klick auf Absenden wird dein Beitrag samt der Dateianhänge veröffentlicht.
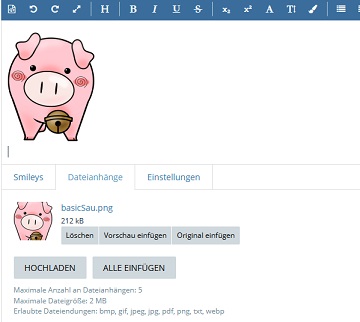
Bild 21
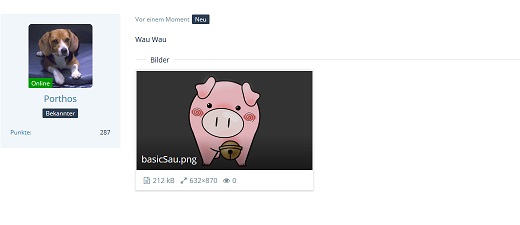
Bild 22
Umfrage erstellen
Wenn du ein Thema startest, kannst du dieses auch mit einer Umfrage versehen. Klicke dazu einfach auf Umfrage. Nun kannst du eine Frage formulieren und Antwortmöglichkeiten eingeben. Mit einem Klick auf das + fügst du weitere Antwortmöglichkeiten hinzu, mit X löschst du Antwortmöglichkeiten. Anschließend kannst du noch weitere Einstellungen vornehmen, z.B. ein Endtermin festlegen, die Anzahl der Antworten der Umfrageteilnehmer einstellen, usw. Wenn alles deinen Wünschen entspricht und du deinen Beitrag verfasst hast, klicke auf Absenden um das Thema samt Umfrage zu starten!
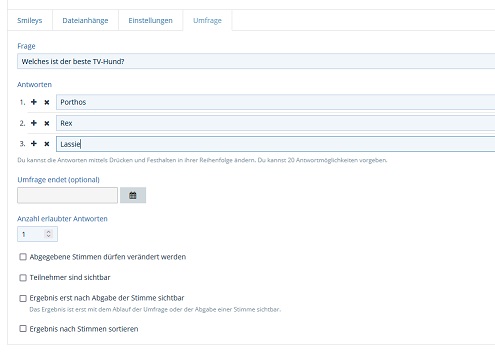
Bild 23
Das waren jetzt einige der wichtigsten Funktionen des Forums. Natürlich wird an dieser Stelle jetzt nicht jede Funktion und jedes Knöpfchen beschrieben, dies würde den Rahmen sprengen. Mit diesem kleinen Tutorial bist du aber für die meisten Situationen gewappnet. Für den Rest gilt: probieren geht über Studieren. Und wenn am Ende doch noch Fragen offen bleiben, kannst du dich jederzeit an das Team wenden. Wir helfen dir gerne weiter.
