Bring & Buy - das Tutorial!
In unserem Bring & Buy kannst du von dir nicht mehr gebrauchte Artikel wie z.B. Figuren oder Manga anbieten und dich natürlich auch selbst auf die Suche nach Schnäppchen machen. Das Anbieten von Artikeln ist natürlich vollkommen kostenlos und ist auch schnell gemacht. Da aber auch hier hin und wieder Fragen aufkommen, bieten wir dir hier ein kleines Tutorial für den leichten Einstieg ins Bring & Buy.
- Übersicht
- Artikel anbieten
- Artikel erwerben
- Bewertungen
1. Übersicht
Das Bring & Buy findest du ganz einfach: Offne das Interaktiv-Dropdownmenü und klicke dort auf Bring & Buy.
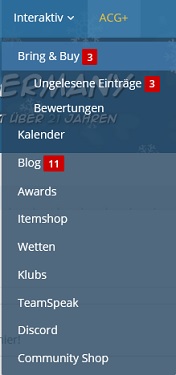
Bild1
Die Bring & Buy Seite ist sehr einfach gestaltet. Dein Blick wandert zuerst auf die unterschiedlichen Kategorien. Darunter befinden sich die neusten Einträge bzw. die neusten Updates. Klickst du eine dieser Kategorien an, werden dir die entsprechenden Einträge angezeigt - jeweils die Neusten zuerst. Auf der rechten Seite kannst du nach Suche, Biete oder Tausche filtern (Bild 2, grüner Kreis), dir werden dann jeweils die entsprechenden Einträge angezeigt. Gibt es in einer Kategorie neue Einträge, werden dir diese mit einer farblich hervorgehobenen Zahl angezeigt (du kannst diese Anzeige auch als gelesen markieren - wie das geht findest du im Forum Tutorial unter (Alle) Foren als gelesen markieren).
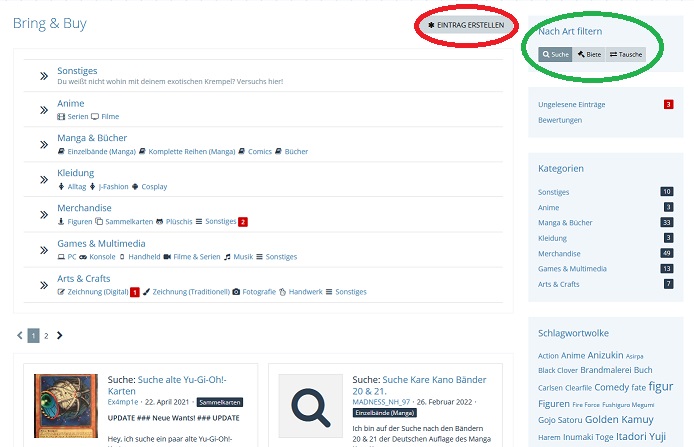
Bild 2
2. Artikel anbieten
Wenn du selbst einen Artikel anbieten oder einen bestimten Artikel suchen möchtest, klicke auf Eintrag erstellen (siehe Bild 2, roter Kreis). Du gelangst dann auf eine neue Seite auf der du diverse Angaben eingeben kannst.
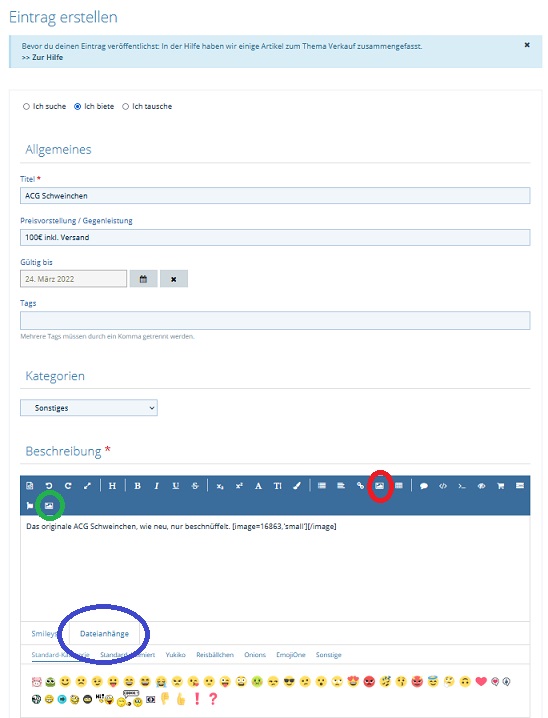
Bild 3
Wähle ob du etwas suchst, anbietest oder tauschen möchtest und gib deinem Eintrag einen aussagekräftigen Titel. Ferner ist die Preisvorstellung wichtig, wenn du etwas verkaufen möchtest - du kannst natürlich auch Angebote einholen. Wähle dann auch eine passende Kategorie aus und gib eine gute Beschreibung an. Wenn du etwas anbietest, sind auch Bilder sehr empfehlenswert - niemand kauft gerne die Katze im Sack. Dazu kannst du Bild Funktion (Bild 3, roter Kreis) oder die Dateianhänge (blauer Kreis) nutzen. Wie das geht wird im Forum Tutorial näher beschrieben (Bild einfügen / Dateianhänge). Hier auf dem Beispielbild haben wir die dritte Option genutzt, die Galerie. Du kannst deine Bilder in der Galerie hochladen und sie dann über den Galerie Button (grüner Kreis) in deinem Eintrag anzeigen lassen. Betätigst du diese Funktion öffnet sich ein kleines Fenster (Bild 4) in dem du ein Album oder ein Bild anzeigen lassen kannst. Mit einem Klick auf In Text einfügen erscheint der entsprechende BBCode im Eingabefenster und wird dann im fertigen Eintrag als Link zur Galerie bzw. dem entsprechenden Bild angezeigt. Wenn alles zu deiner Zufriedenheit ausgefüllt ist veröffentliche deinen Eintgrag mit einem Klick auf Absenden.
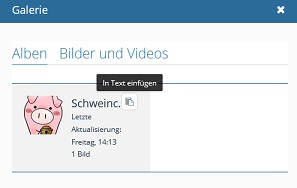
Bild 4
Natürlich kannst du den Eintrag auch später noch bearbeiten falls du etwas vergessen hast anzugeben, Bilder hinzufügen möchtest, oder sonstige Anpassungen vornehmen möchtest. Dafür klicke auf deinen Eintrag und dann unten auf Bearbeiten > Erweitert (Bild 5 grüner Kreis). Außerdem kannst du deinen Eintrag löschen oder als erledigt markieren (roter Kreis).
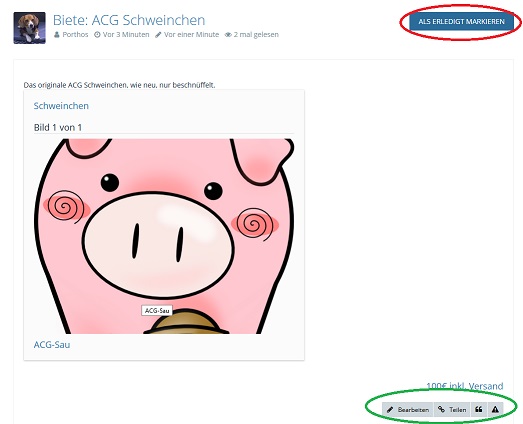
Bild 5
Wenn dir jemand ein Angebot macht bekommst du eine Benachrichtigung. In deinem Eintrag findest du das erhaltene Angebot (Bild 6). Hier kannst du es dann mit Hilfe der Buttons akzeptieren oder ablehnen. Außerdem kannst du mit dem Button ganz rechts eine Konversation starten um mit dem Interessenten in Kontakt zu treten.
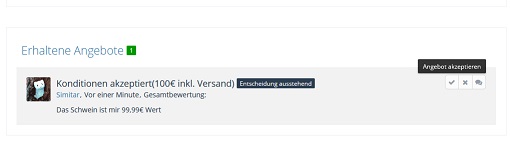
Bild 6
Ist der Handel akzeptiert, wird dir der Käufer neben dem Eintrag angezeigt und die Transaktion kann bewertet werden (Bild 7, roter Kreis) - siehe Punkt 4!
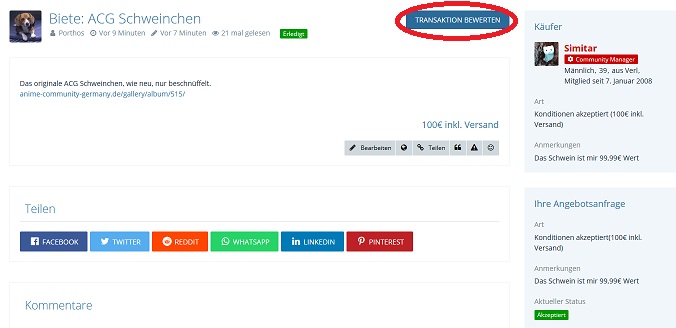
Bild 7
3. Artikel erwerben
Wenn du in unserem Bring & Buy auf einen Artikel stößt, der dich interessiert, kannst du diesen erwerben. Zumindest kannst du es versuchen, denn nicht immer sind deine Preisvorstellungen mit denen des Verkäufers identisch. Um dem Verkäufer ein Angebot zu senden, gehe auf den Eintrag des Artikels der dich interessiert und klicke auf Angebot Senden (Bild8).
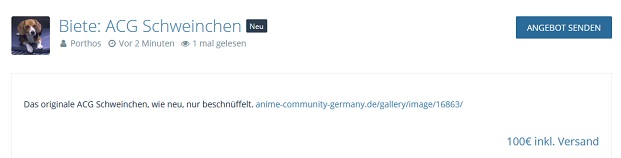
Bild 8
Daraufhin öffnet sich ein kleines Fenster, in dem du entweder den gewünschten Preis akzeptieren oder ein Gegenangebot erstellen kannst (Bild 9). In beiden Fällen kannst du noch eine kurze Anmerkung verfassen. Wenn alles ausgefüllt ist übermittele das Angebot mit Absenden. In unserem Beispiel hier wurde ein erstes Angebot abgelehnt, du erkennst das rechts des Eingabefensters unter "Aktueller Status".
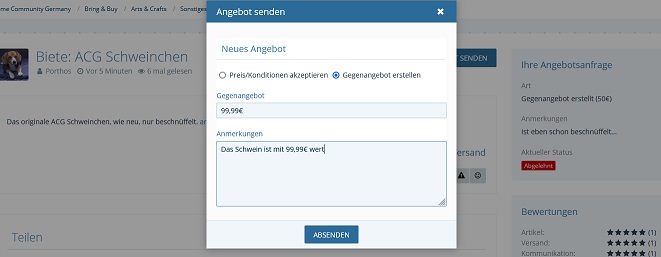
Bild 9
Hat der Verkäufer deinem Angebot zugestimmt, bekommst du eine Benachrichtigung und wirst als Käufer des Artikels aufgeführt (Bild 10). Nun müsst ihr euch nur noch eure Daten zur Abwicklung geben lassen. Dafür startest entweder du oder dein Handelspartner eine Konversation (Bild11). Abschließend kannst du die Transaktion bewerten (Siehe Punkt 4).
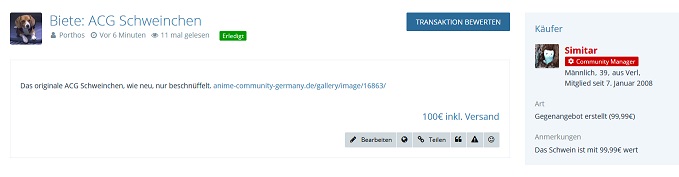
Bild 10
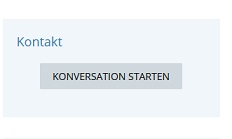
Bild 11
4. Bewertungen
Ist der Handel abgeschlossen und hast du Geld bzw. Ware erhalten, kannst du deinen Handelspartner bewerten. Klicke dazu im Eintrag auf den Button Transaktion bewerten (Bild 7, roter Kreis).
Es öffnet sich dann ein Fenster in dem du einen Titel und eine schriftliche Bewertung eingeben sollst. Anschließend kannst du noch Sterne und eine Gesamtbewertung vergeben. Wenn du alles ausgefüllt hast, verschicke die Bewertung mit Absenden. Die Bewertungen für Käufer und Verkäufer unterscheiden sich nur minimal. Als Verkäufer kannst du Sterne für Zahlung und Kommunikation vergeben (Bild 12) und als Käufer kannst du neben der Kommunikation den Artikel und den Versand bewerten (Bild 13).
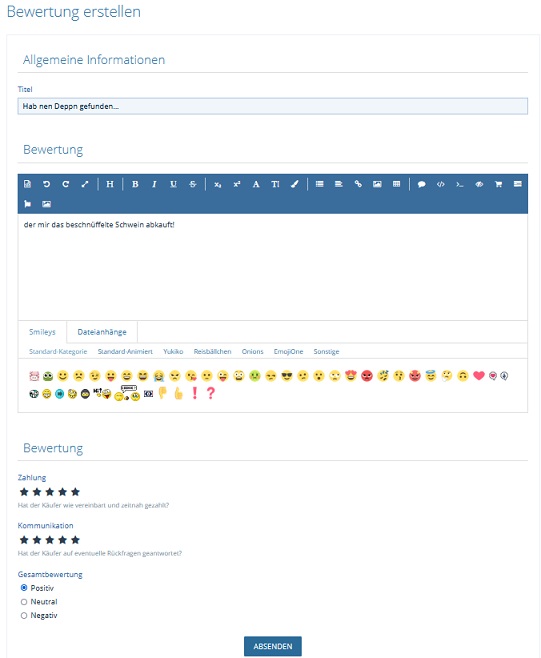
Bild 12
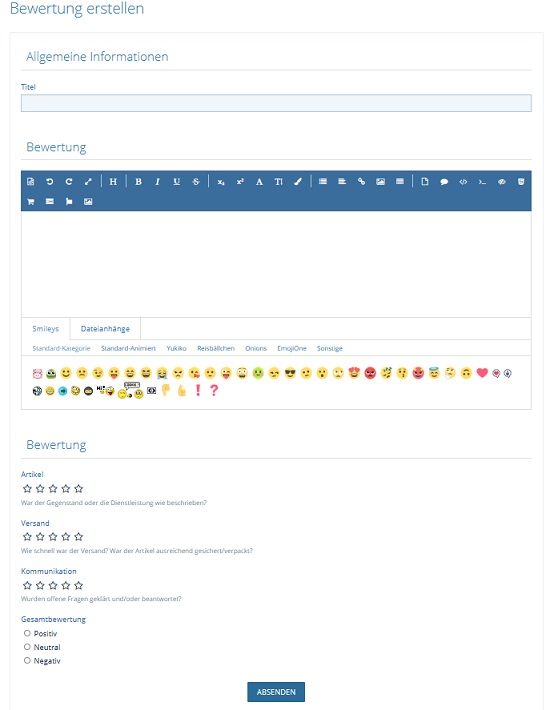
Bild 13
Für erhaltene Bewertungen bekommst du eine Benachrichtigung. Du kannst deine Bewertungen direkt im Bring & Buy einsehen und verwalten in dem du auf Bewertungen klickst (siehe Bild 2, unterhalb des grünen Kreises). Hier kannst du nun eine Übersicht und deine erhaltenen Bewertungen anschauen (Bild 14). Solltest du eine Transaktion noch nicht bewertet haben, findest du hier außerdem noch die ausstehenden Bewertungen. Zusätzlich kannst du dir Bewertungen von dir und anderen auf den jeweiligen Benutzerprofilen unter Bewertungen (BnB) ansehen (Bild 15).
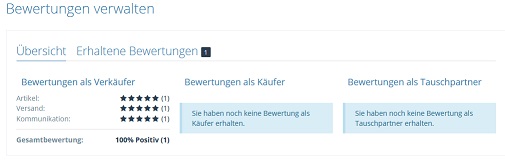
Bild 14
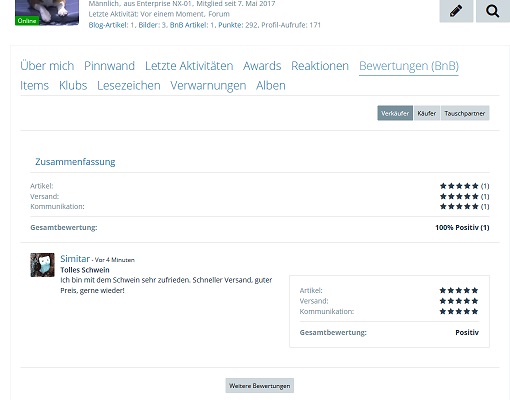
Bild 15
Damit sind wir auch schon am Ende unseres kleines Tutorials zum Bring & Buy angekommen. Wir hoffen natürlich, dass wir dir alles verständlich erklären konnten. Sollten dennoch Fragen offen bleiben, kannst du dich gerne an das Team wenden!

